How to perform a clean boot in Windows? To check whether a background software is interfering with your game or program, do a "clean boot," which launches Windows with the very minimum set of startup drivers and apps. Similar to launching Windows in Safe Mode, but with additional control over which services and applications run at startup to aid in issue diagnosis.
How to clean your boots
These actions can appear difficult at first, but if you take them sequentially, step-by-step, you can get back on track.
It's important to note that network policy settings may restrict you from doing these actions if the machine is networked. Under the supervision of a Microsoft support expert, only alter the advanced boot options on the machine using the System Configuration tool. It's possible that using the System Configuration tool will render the machine useless.
3. Select Hide all Microsoft services, followed by Disable all, on the Services tab of System Configuration. Choose Apply.6. Shut off Task Manager.
7. Select OK in System Configuration's Startup tab. When you restart the machine, it's in a clean boot environment. You can install, remove, or launch your program by following troubleshooting procedures. During a clean boot, your computer can momentarily lose some functionality. After a clean boot troubleshooting session, reset the machine to normal startup and functionality.
Install, uninstall, or run an application
You can identify which startup service or program is causing the issue by repeatedly turning it on or off and restarting the computer if your problem doesn't happen when the system is in a clean boot state. The most effective way to do this is to test half of them at once, thereby eliminating half of the items as the potential cause with each restart of the computer.
This is similar to how turning on a single service or startup item and rebooting each time will eventually find the problematic service or application. Repeat this procedure as necessary until the issue has been identified.
This is how:
1. Use an administrator-level account to log in to the computer. You can create an administrator account if you don't already have one.- In Windows, create a local user or administrator account.
2. Type "msconfig" into the taskbar's search box. From the list of results, pick System Configuration.
3. Select Hide all Microsoft services under the Services tab.
4. The check boxes in the upper part of the Service list should all be selected.
5. Choose OK, then choose Restart.
6. Check if the issue persists after the machine has restarted.
If the issue persists, the faulty service is one of the items that has been examined. Follow steps 1 through 6 again, but in step 4 make sure that all of the boxes in the Service list that you chose for your last test are empty.
If the issue doesn't arise, the items that were examined are not the root of the issue. Repetition of steps 1 through 6 is required. However, in step 4, switch on the upper half of the boxes that you removed from the Service list during the last test.
Repeat these procedures until you've either narrowed the source of the issue to a single service or found that none of the services are to blame. Go to step 9 if you just have one service chosen in the Service list and are having issues. Go to step 7 if none of the services are the issue.
7. After choosing Startup, choose Open Task Manager. Select the upper part of each item you disabled before in Task Manager's Startup tab before choosing Enable.
8. Choose OK, then choose Restart.
Repeat step 7 and, if the issue persists, disable the lower half of the items you enabled in your previous test this time.
Repeat step 7 if the issue persists, but this time disable everything you enabled during your last test and enable the other half of what you disabled.
If the issue persists after only one Startup item has been enabled, the Enabled item is the one that is the source of the issue; proceed to step 9 instead. If no Startup item is the culprit, a Microsoft service can be the issue. View Windows' recovery options.
9. Once you've identified the startup item or service that's causing the issue, you can either get in touch with the software's developer to see whether the issue can be fixed or run Windows with the problematic service or starting item disabled.
Reset the computer to start normally after clean boot troubleshooting
- Type "msconfig" into the taskbar's search box. From the list of results, pick System Configuration.
- Select Normal Startup from the General tab.
- Clear the checkbox next to Hide all Microsoft services on the Services tab, choose Enable all, and then choose Apply.
- Open Task Manager after selecting the Startup tab.
- Enable every starting application you had previously disabled in Task Manager, and then click OK.
- Choose Restart when asked to restart the machine.
How to start the Windows Installer service when system services are not loaded
The following error message may appear if you launch a Setup software without first running the Windows Installer service:
Access to the Windows Installer service was not possible. To ensure that the Windows Installer service is correctly registered, speak with your support staff.
If the Load system services check box in the System Configuration utility is unchecked, the Windows Installer service won't launch. Start the Windows Installer service manually if you want to utilize it while the system services are not loaded.
This is how:
- Type "computer management" into the taskbar's search box. From the list of results, pick Computer Management.
- Select the arrow to expand Services and Applications in the console tree, then click Services.
- Select Start by performing a right-click or downward slide on Windows Installer in the information pane.
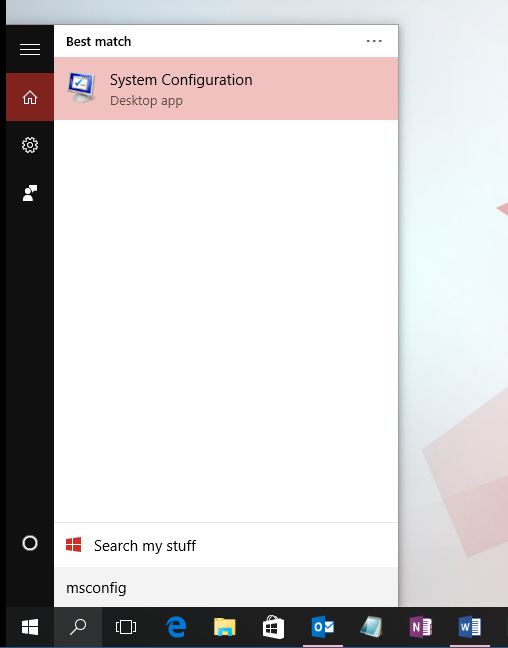
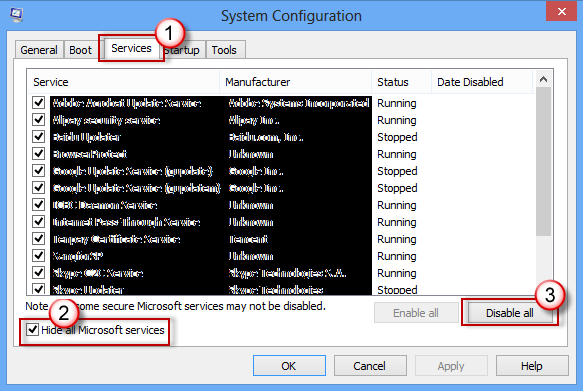
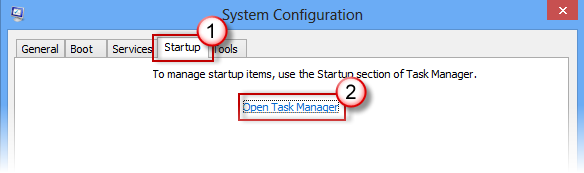
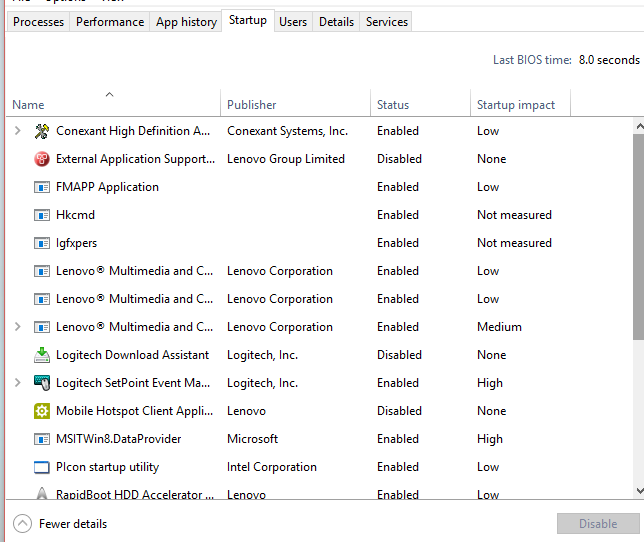

Comments
Post a Comment